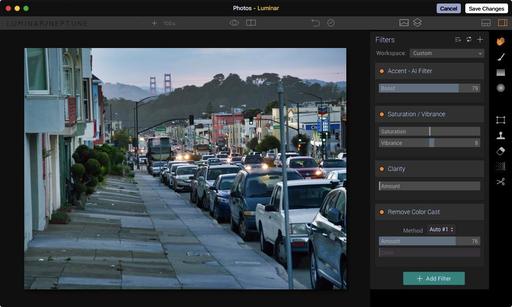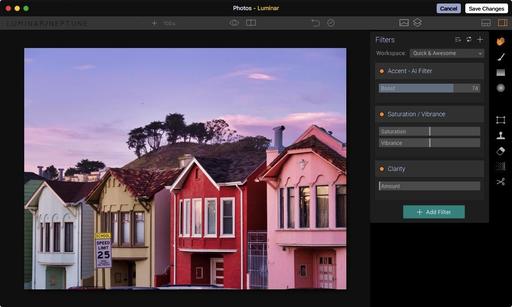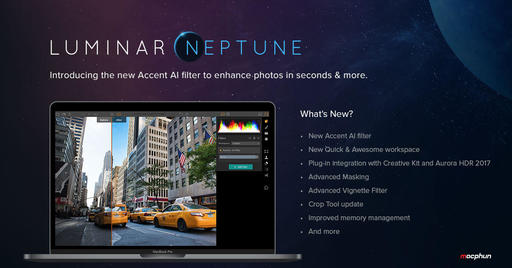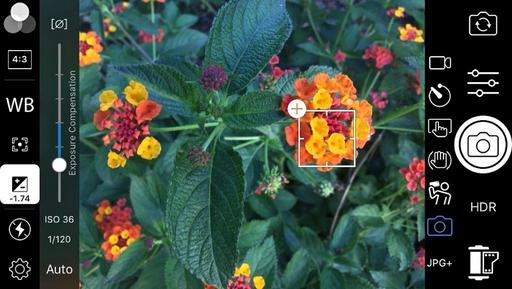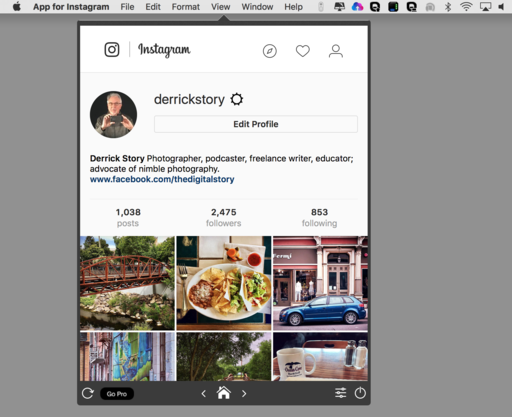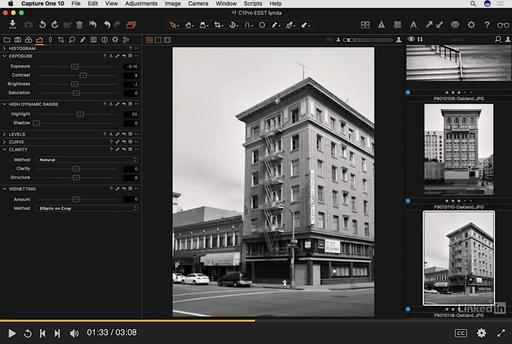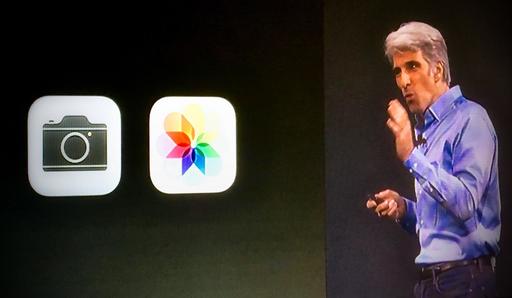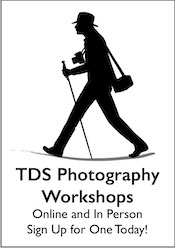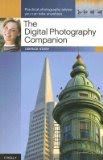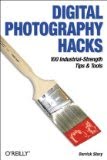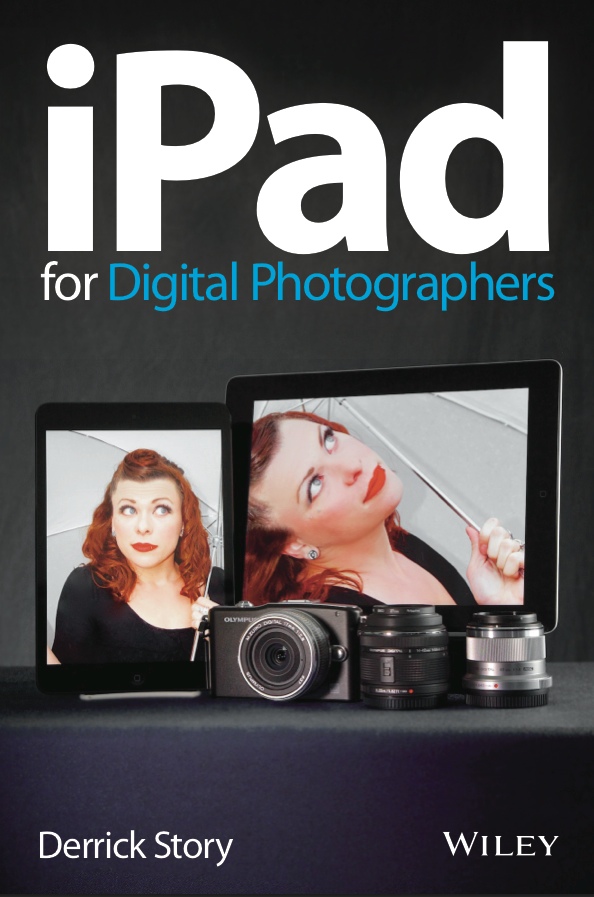This is The Digital Story Podcast #587, June 6, 2017. Today's theme is "WWDC Keynote from a Photographer's POV." I'm Derrick Story.
Opening Monologue
If you were in San Jose for the 2017 WWDC Keynote, I sure hope you didn't drink too much coffee beforehand. This year's presentation was a marathon 2.5 hours, covering Apple TV, the Mac, all the OSs, Apple Watch, iPad and the brand new HomePod. And thankfully for us, there was a little photography mixed in there too. And that's the focus of today's show.
WWDC Keynote from a Photographer's POV
One of the good things about having Photos as part of the operating system, is that you know there's a good chance for news at Apple's developer conference. And indeed that was the case this year.
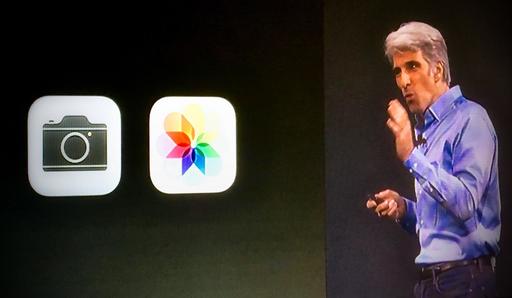
But there was more than just a Photos update. So let's take a closer look at the keynote presentation from a photographer's point of view.
-
New Adjustments in Photos for macOS - Photos received a reasonable amount of airtime on stage. More machine learning organization, as I anticipated. But a few unexpected surprises included the addition of curves, selective color editing, and synchronized adjustments with third party apps. Apple has also upped its game with photo books. The UI for Photos for macOS also receives some polishing.
-
Photos for iOS Goes a Different Route - If you're using an iPad or iPhone, Photos beefs up its Memories performance, which makes sense on a mobile device. New Memories include pets, sporting events, performances, outdoor activities, night out, wedding, anniversary, and baby. We also get new codecs for movies and stills. And speaking of movies, there's portrait mode as well. And finally, Live Photos received lots of attention with the ability to trim, select the key photo, mute, and three cool filters: loop, bounce, and long exposure.
-
New iPad Pro 10.5" - Apple got super serious with the iPad, creating a super charger 10.5" model. Storage capacities are now 64, 256, and 512GBs. Lots of horsepower thanks to the A10X Fusion chip with 64?bit architecture and embedded M10 coprocessor. And the new ProMotion technology, increases the refresh rate to 120Hz. You will be able to choose the refresh rate you want, depending on the task at hand and how much battery you want to use. This also makes the Apple Pencil even more responsive and natural. Average configurations will run you between $700 and $1,000.
-
Affinity Photo for iPad - Powerful hardware deserves equally robust software, and Affinity Photo has done just that, with the first fully-featured, professional photo editing tool to arrive on the Apple tablet. It features complete retouching tools, non-destructive adjustments, super accurate selections (the hair demo was crazy), raw editing, color spaces, HDR merging, and lots more. It's on sale now for $20, and it's compatible with iPad Air 2, iPad 2017, iPad Pro 9.7-inch, 10.5-inch and 12.9-inch.
-
iMac Pro Later This Year - We also got a sneak peek at the upcoming iMac Pro (the most powerful Mac Apple has ever created). Will ship with 8-Core, 10-Core, or 18-Core Xeon Processor options. This workstation will be a blast for photo and video editing. The new iMac Pros will ship at the end of the year, starting at $4,999.
Plus Apple is introducing an augmented reality toolkit for developers that should bring AR to our devices in the near future.
So much for that idea: Swiss village lifts photography ban after story goes viral
As reported by DP Review.
Just days after 'banning' photography, the Swiss village of Bergüm has, not surprisingly, reversed course. In a bizarre video, the mayor of Bergüm states that 'until the ban on photography is officially lifted, everyone with a camera will be given a friendly special permit.'
The video leaves little doubt that the whole thing was a PR stunt, with Mayor Peter Nicolay proclaiming 'the beauty of our village has become world-famous thanks to our friendly photography ban.' Judging by how quickly the story spread, the stunt worked exactly as planned.
ImageFramer 4 Ups its Game
ImageFramer is used by artists, professional and amateur photographers, scrapbookers, framers, and people who simply want their family photos to look better.
ImageFramer helps you to:
- Add artistic frames and effects for photographers, great for promoting your photography business
- Decide how to best frame your art by comparing multiple designs
- Create fine art cards that are unique. You're not stuck with the standard templates in Photos or other apps.
- Spice up your family, travel or holiday photos
- Print and share your designs
Cool new features in version 4 include:
- Photo.app extension
- Batch Processing
- Lightroom Plugin
- Share Extension to share photos to ImageFramer
- Export images quickly by dragging and dropping to Finder or to desktop.
- Export images in different sizes and multiple formats
We want everyone to enjoy the benefits of the new ImageFramer. ImageFramer 4.0 is a free upgrade for ImageFramer 3 customers. Note that it requires macOS 10.11 (El Capitan) or later. TDS listeners can receive a 20 percent discount by visiting: our ImageFramer landing page.
Updates and Such
Big thanks to all of our Patreon members! I was able to pay for the podcast server and the backup system from last month's pledges. Your contributions are making a positive impact.
Registration invitations have gone out to Reserve List members for the Autumn in Wine Country Photography Workshop. If you are on the Reserve List, but didn't get your invite, please contact me. You can learn more about the workshops by visiting the TDS Workshops Page.
B&H and Amazon tiles on www.thedigitalstory. If you click on them first, you're helping to support this podcast. And speaking of supporting this show, and big thanks to our Patreon Inner Circle members.
And finally, be sure to visit our friends at Red River Paper for all of your inkjet supply needs.
Texas-based Red River Paper recently announced a new fine art paper, Palo Duro Etching. The new paper is a 100 percent cotton rag paper and is free of optical brightener additives. The paper is designed to offer warm white tones, deep blacks and a subtle texture to accurately recreate traditional darkroom fine art prints.
See you next week!
More Ways to Participate
Want to share photos and talk with other members in our virtual camera club? Check out our Flickr Public Group. And from those images, I choose the TDS Member Photo of the Day.
Podcast Sponsors
ImageFramer 4 - ImageFramer is used by artists, professional and amateur photographers, scrapbookers, framers, and people who simply want their family photos to look better.
Red River Paper - Keep up with the world of inkjet printing, and win free paper, by liking Red River Paper on Facebook.
The Nimbleosity Report
Do you want to keep up with the best content from The Digital Story and The Nimble Photographer? Sign up for The Nimbleosity Report, and receive highlights twice-a-month in a single page newsletter. Be a part of our community!
Want to Comment on this Post?
You can share your thoughts at the TDS Facebook page, where I'll post this story for discussion.
 "Clouds Over Aurora" captured with an iPhone 6S and ACDSee Pro. Photo by Derrick Story.
"Clouds Over Aurora" captured with an iPhone 6S and ACDSee Pro. Photo by Derrick Story.