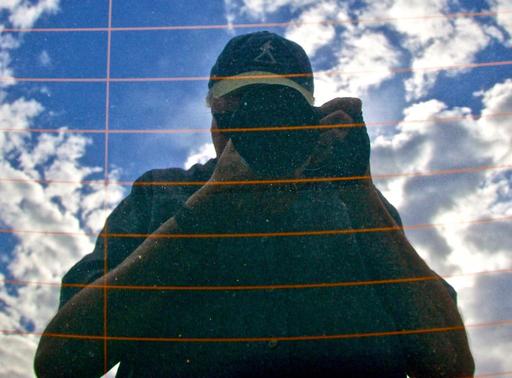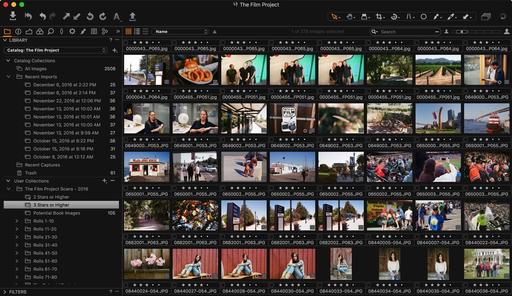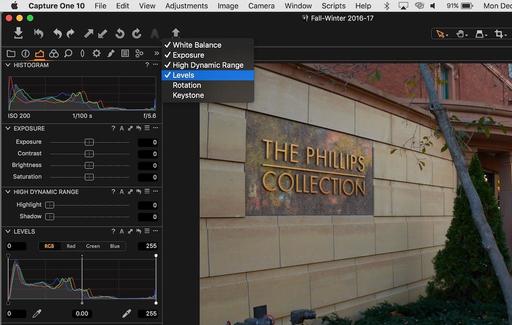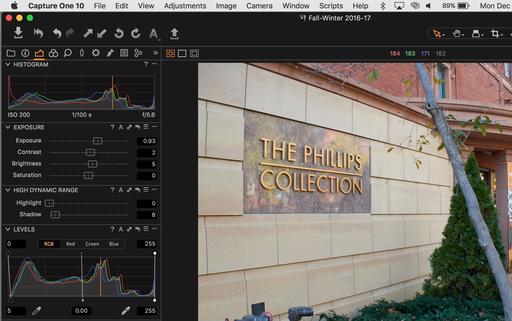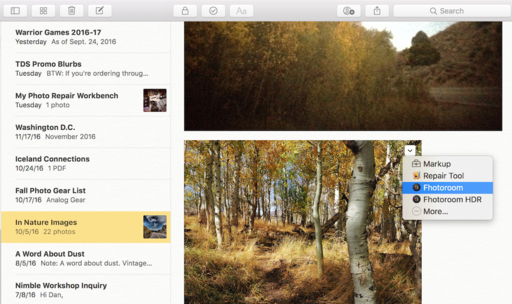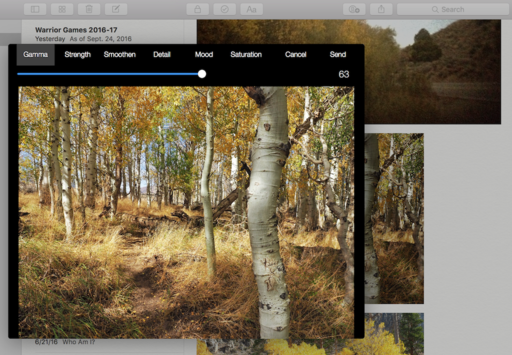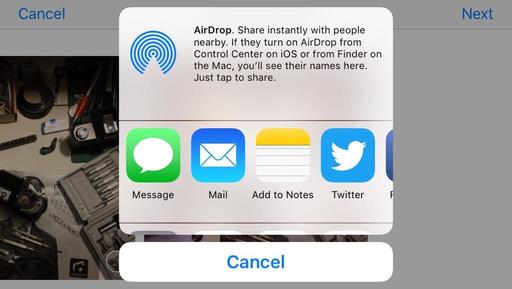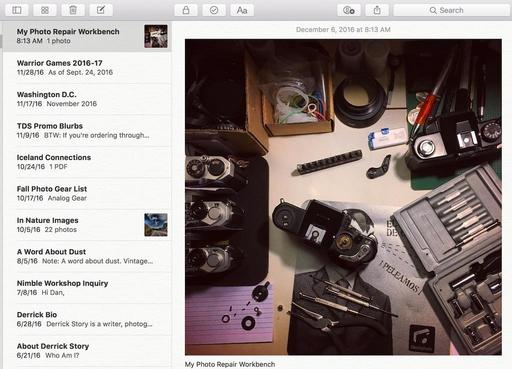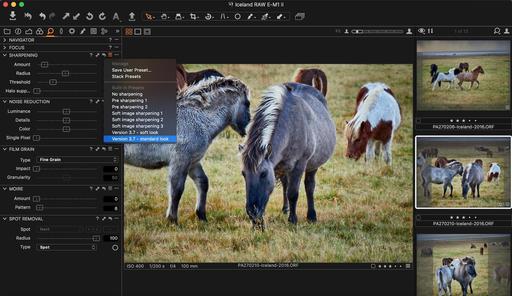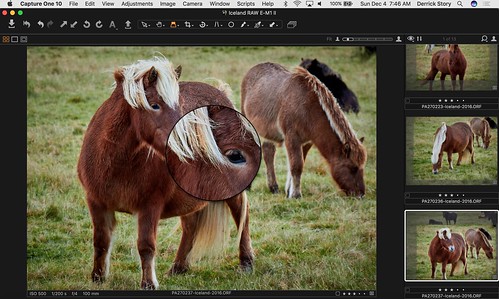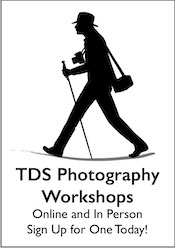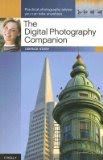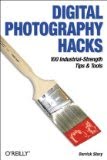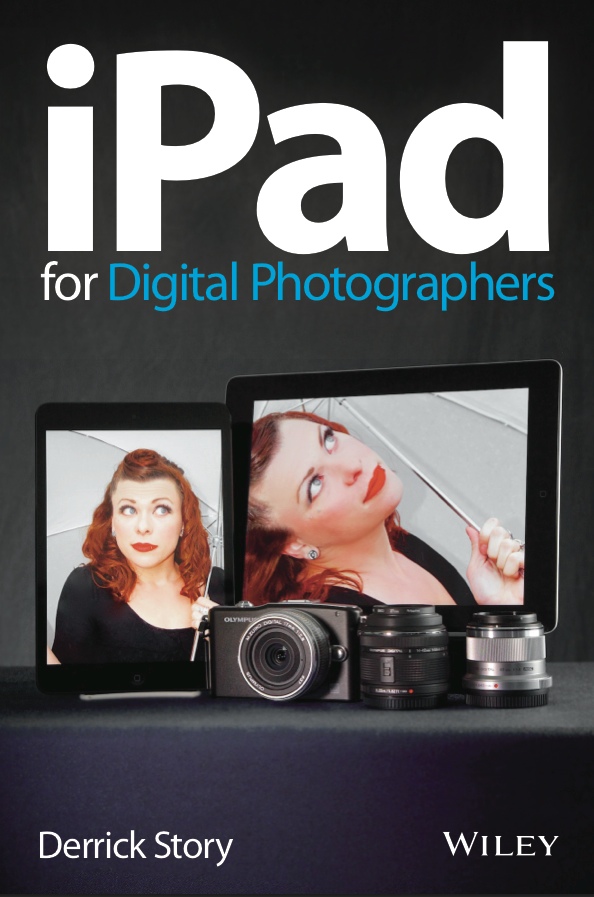This is The Digital Story Podcast #563, Dec. 20, 2016. Today's theme is "My Attack on 2017." I'm Derrick Story.
Opening Monologue
I was sipping whiskey with a friend last night, and he said to me, "I'm so sick of scandals, politics, and power plays. I'm going to forget about all of that and focus on my family, craft, and self improvement in 2017. Afterwards, I was thinking, you know, that's not a bad idea. And so I've begun my attack on 2017.
My Attack on 2017
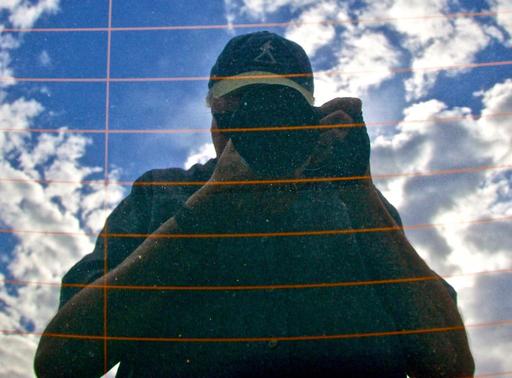
Maybe I was too distracted by external events in 2016. The topsy turvy stock market, an agonizing presidential race, Brexit, race tensions, middle east bloodshed, and a general lack of appreciation in the workplace.
As a result, I think it's time for a little recalibration. And the adjustments that I'm going to focus on are going to be putting more energy into those closest to me, and into my craft.
I might not be able to influence our dealings with Russia, but I sure as heck have a say in how I approach the things and people I love. And if you feel the same way, here's a starting checklist for working on upping your photography game.
- Photo Management Software - There are some great choices out there, and that's right, none of them are perfect. Lightroom is at the top of the heap, Capture One has serious asset management chops, Photos for macOS is deceptively clever, and OnOne RAW is the newcomer. Decide which ones of these come closest to meeting your needs, set up your library, and move forward.
- Back it Up - If you do not have every single photo you captured in 2016 backed up, you're playing with fire. I'm using iCloud and a pair of Drobo 5Ds for my work. The system is running, working, and allows me to keep my eyes focused forward instead of worrying about what's in the rear view mirror.
- Nail Down Your Kit - I'm a mirrorless photographer who also likes to shoot 35mm film. So when I pack for a trip, I know the bag I need, pick the right lenses, and go shoot pictures. I don't really need any new gear in 2017. I'm pretty happy with what I have. If something new comes out that fits within mirrorless or film, I'll consider it. But I'm probably not going to spend a lot of time thinking about equipment.
- Put More Energy into Personal Projects - One of my best lessons from 2016 was the value of personal projects. In my case, the rediscovery of film has energized all of my shooting. And I plan on allocating my time in 2017 for my personal work.
- Start Something New- As you heard last week, not every new idea is successful. But even the failures are satisfying in the sense that I go to sleep at night feeling like I'm in the game; I'm creating new stuff; and I'm not going to let myself be put in a box. If your day job sucks, then this becomes even more important.
In the News
Fast, flexible and powerful RAW editor: ON1 Photo RAW 2017 launches, available now. " "ON1 Photo RAW 2017 is tuned for today's sensors and graphics chips. It opens 50-megapixel images in a fraction of a second on a standard PC or Mac, and performs edits in real-time, without slider lag or frustrating waits for redraw." The software is built around ON1 Browse, the company's photo browser. Similarly, Photo RAW does not require users to build a library or catalog of their images, but instead integrates ON1 Browse, allowing fast tagging, rating and adjusting. Without relying on a local catalog, photographers can edit photos that are stored in the cloud or on external servers and the software even allows for colleagues to pick up where you left off, or vice versa." Thanks to Imaging-Resource.com.
San Francisco Street Photography Workshop
April 6-9, 2017 - We'll work entirely on location in San Francisco. We'll book a hotel in picturesque Union Square that will serve as our headquarters during the event. No rental car will be necessary. We'll explore the City's hidden treasures and capture them through our lenses. And we're adding new shooting locations again this year, including twilight assignments. This is San Francisco like you've never seen it before. And as a bonus, Olympus Trailblazer Mike Boening will be joining the teaching staff and leading sessions on street shooting and night photography. Two instructors, three days, and all for just $695. (That's right, it's 3 full days in one of the most photogenic cities in the U.S.)
Visit the TDS Workshops page for more information and to get on the reserve list.
Updates and Such
Big thanks to all of our Patreon members! I was able to pay for the podcast server and the backup system from last month's pledges. Your contributions are making a positive impact.
B&H and Amazon tiles on www.thedigitalstory. If you click on them first, you're helping to support this podcast. And speaking of supporting this show, and big thanks to our Patreon Inner Circle members.
And finally, be sure to visit our friends at Red River Paper for all of your inkjet supply needs.
See you next week!
More Ways to Participate
Want to share photos and talk with other members in our virtual camera club? Check out our Flickr Public Group. And from those images, I choose the TDS Member Photo of the Day.
Podcast Sponsors
MindShift Gear - MindShift Gear is a group of committed professional photographers and product designers who support conservation and protection of our natural resources and planet.
Red River Paper - Keep up with the world of inkjet printing, and win free paper, by liking Red River Paper on Facebook.
The Nimbleosity Report
Do you want to keep up with the best content from The Digital Story and The Nimble Photographer? Sign up for The Nimbleosity Report, and receive highlights twice-a-month in a single page newsletter. Be a part of our community!
Want to Comment on this Post?
You can share your thoughts at the TDS Facebook page, where I'll post this story for discussion.
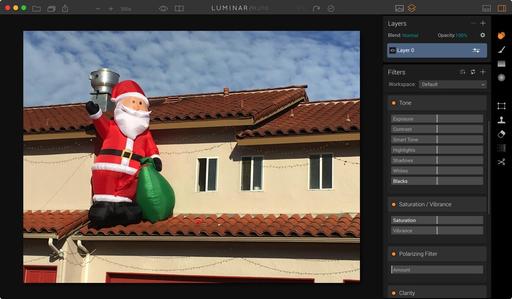 In the original shot, Santa indeed looks jolly. But he lacks that little extra warmth.
In the original shot, Santa indeed looks jolly. But he lacks that little extra warmth.
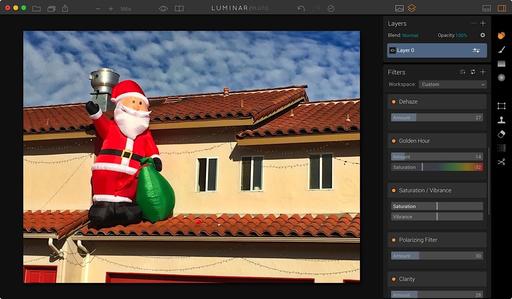 Santa after Dehaze, Golden Hour, and Polarizer filters in Luminar.
Santa after Dehaze, Golden Hour, and Polarizer filters in Luminar.