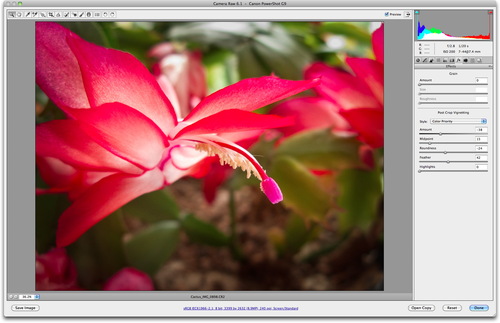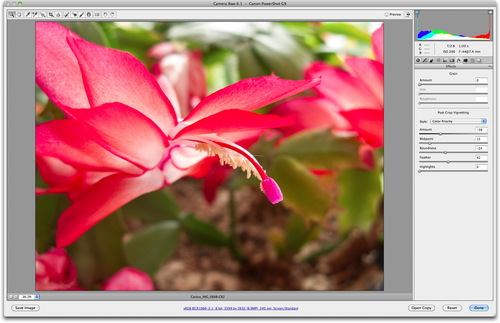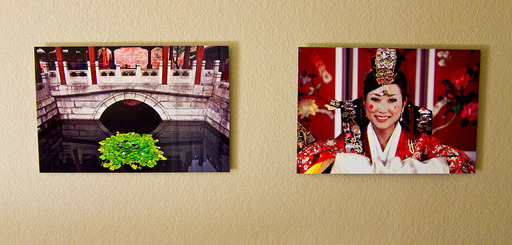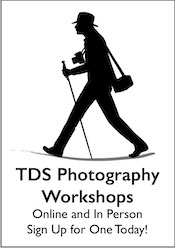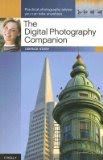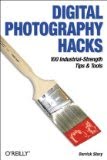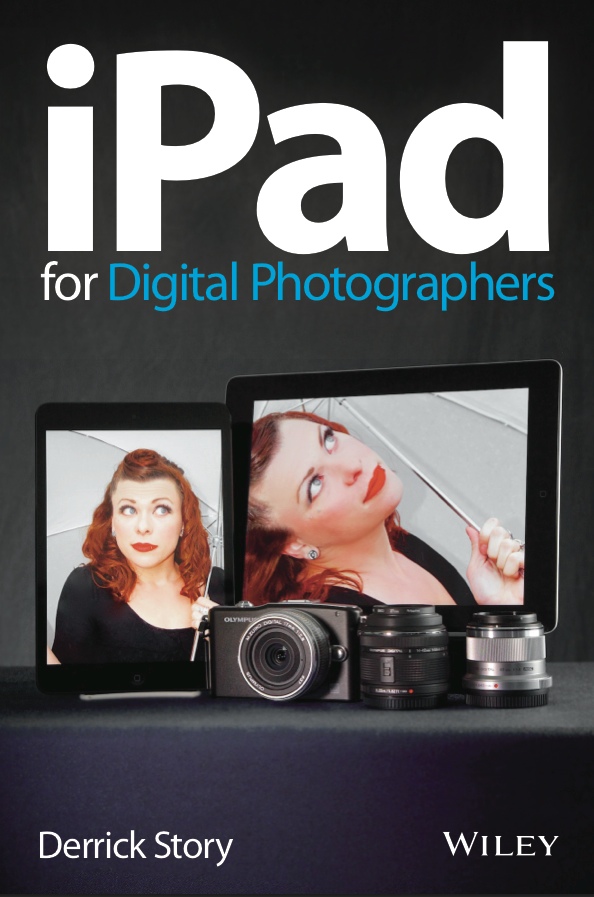Adding a vignette in post production is one of those love/hate techniques. Some photographers think it's a powerful tool to move the viewer's eye to the most important part of the composition. Others think it is overused.
I think how it is used is the most important factor. If you go to the fx tab in Adobe Camera Raw 6, you'll find a very flexible post crop vignetting tool that gives you the controls you need for an elegant application of this technique.
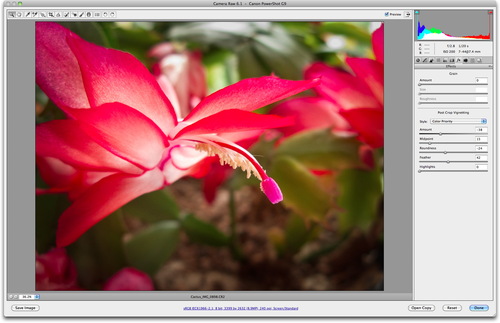 Post Crop Vignetting applied in Adobe Camera Raw 6.1. Click on image for full size version.
Post Crop Vignetting applied in Adobe Camera Raw 6.1. Click on image for full size version.
You have three styles to choose from: highlight priority, color priority, and paint overlay. I prefer the look of color priority for most images. Then you have five sliders: amount, midpoint, roundness, feather, and highlights. These give you the control you need to apply an artistic vignette.
The approach I recommend in the beginning, is to move the amount slider all the way to the left. That allows you to clearly see how the other sliders work. This is especially helpful for the roundness slider -- that actually changes the shape of the vignette -- and the feather slider that applies a subtle graduation. Once you have those adjustments set, then back off the amount slider to the appropriate level.
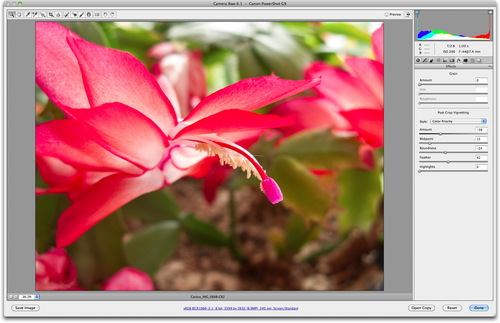 The Christmas Cactus without Post Crop Vignetting (preview is turned off). Click on image for full size version.
The Christmas Cactus without Post Crop Vignetting (preview is turned off). Click on image for full size version.
As you can see, there is quite a difference between the two versions. And there are countless variations to what I've done here. Keep in mind that when you work in Adobe Camera Raw, all of your edits are non-destructive. The original image is left unharmed, and you can go back and adjust the effect any time you want.
Adobe Camera Raw 6 is part of the Adobe Photoshop CS5 Upgrade along with Adobe Bridge CS5, which is included in the package too.
along with Adobe Bridge CS5, which is included in the package too.
 Follow me on Twitter
Follow me on Twitter