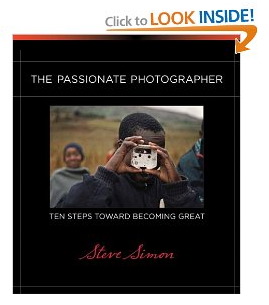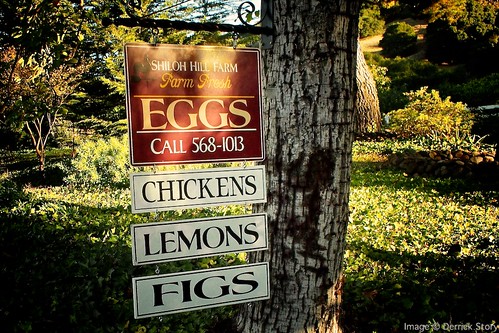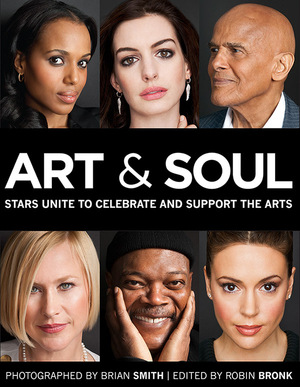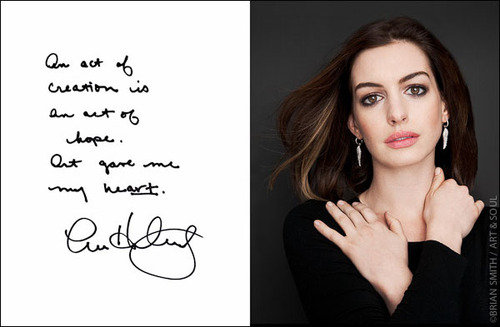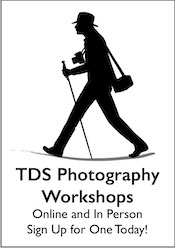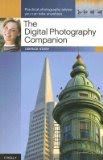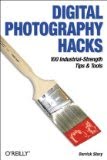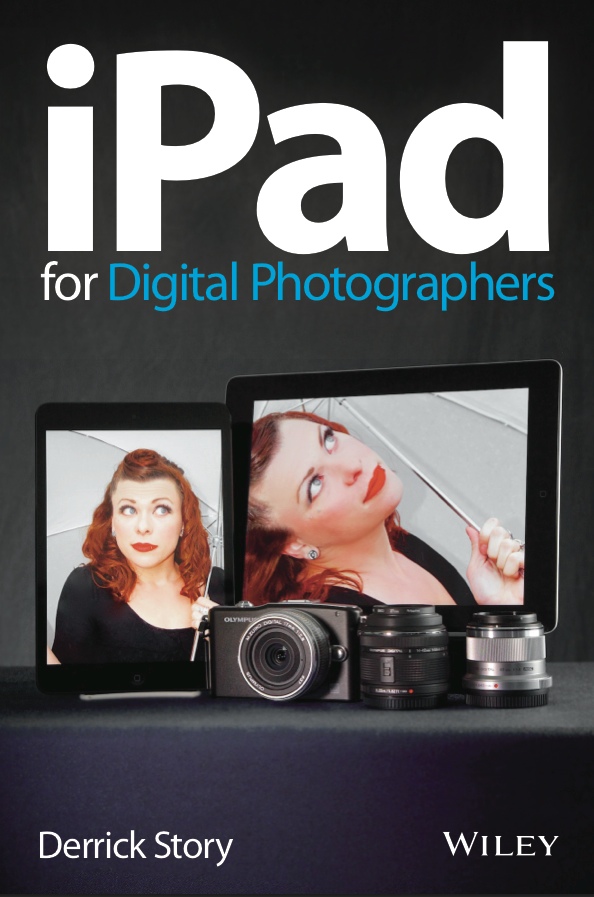I just spent a week on the road with the Gymbl case and tripod for my iPhone 4S. It's a clever combination of a hard case that protects the iPhone, and includes a low-profile mount to attach the tripod/stand in a jiffy. The two pieces work together great, and they add little bulk or weight to you pockets.
The case itself is rigid plastic that covers the back and edges of the iPhone. There are beveled openings for the camera lens, flash, lock slider, volume buttons, earphone jack, power button, dock connector and speakers. You shouldn't have to remove the phone from the case unless you have a special need for it to be unencumbered.
The Gymble tripod/stand is Swiss Army knife in design. At first it looks very simple. But then you realize that it includes a regular tripod socket (for a standard set of sticks), and its own mount that provides for a wild variety of positions. Be sure to take a look at the Gymbl site to see all the possibilities. You might miss one otherwise.
I used it as a tripod to record this time lapse movie at PhotoPlus Expo. But I found other uses for the Gymbl too. When taking a coffee break, for example, I could position my iPhone at a comfortable viewing angle to read the daily news or check email. It also works as a secure grip for recording handheld video.
The Gymbl costs about $69,and that includes both the durable case and clever tripod/stand. The metal and high tech plastic components are nicely machined and well-designed. The tripod itself is very light and easily slips in any pocket.
If you use your iPhone for photography, video, and reading, you'll probably find that the Gymbl provides value for your investment. If you don't use these functions often, the price is high for just the case (which would be the component you regularly use when the tripod is still at home.)
Nimbleosity Rating: 3.5 out of 5
(rating would climb to "4" if the price were $20 less).
The Digital Story on Facebook -- discussion, outstanding images from the TDS community, and inside information. Join our celebration of great photography!