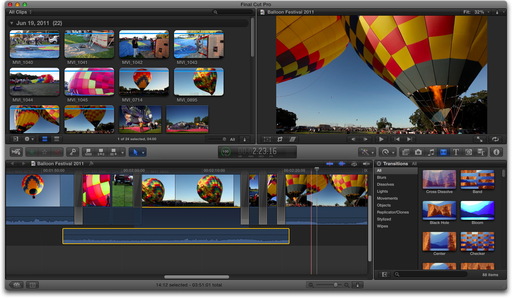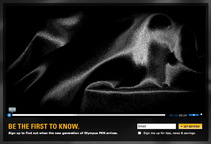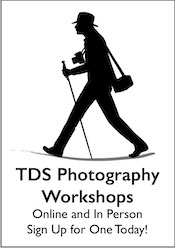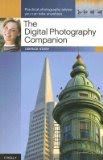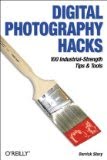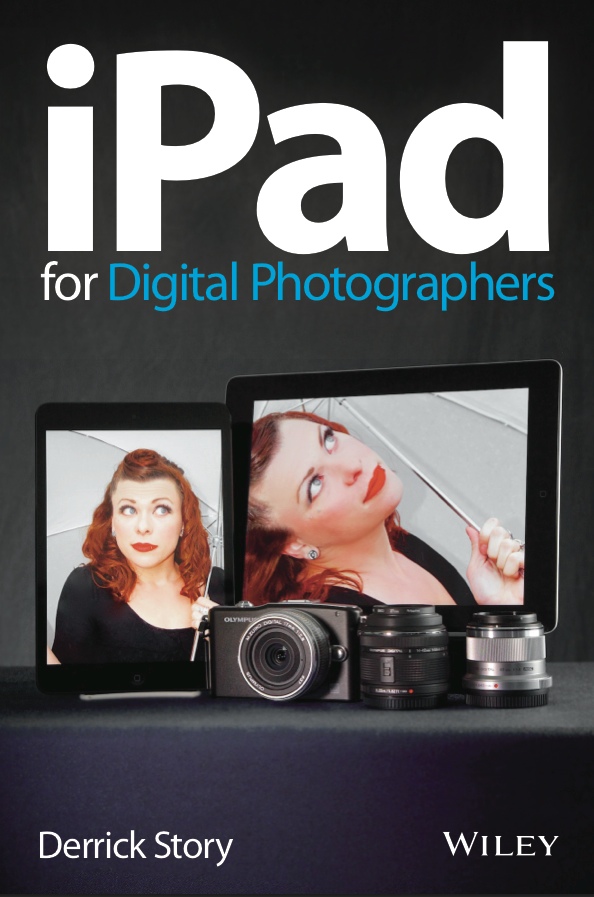"This image was taken while strolling through Central Park in Manhattan," writes Kevin Miller. "The John Lennon memorial, 'Strawberry Fields,' was dedicated on what would have been his 45th birthday, October 9, 1985, by New York Mayor Ed Koch and Lennon's widow Yoko Ono."

"About 18 years ago, Gary dos Santos started hanging around the memorial and eventually became the self-assigned curator -- decorating the mosaic memorial and giving his Lennon spiel to fans. About 10 years ago, Gary was visited in a dream by the Brother (John Lennon), who told him to keep up his daily efforts at the memorial and that he should be the appointed Mayor of Strawberry Fields."
"This image captures Gary in the middle of his memorial decorating service. Note the title 'Mayor' on his jacket."
Taken with Canon S95, ISO 400, f4.5, 1/125th second, 13mm lens setting based on range of 6mm-22.5mm.
This is our 216th Grab Shot! Wow. If you want to review the collection that began back in 2006, go to our Grab Shots page.
If you have a candid you'd like to share, take a look at our Submissions page, then send us your Grab Shot. We'll try to get it published for you on The Digital Story.
And you can view more images from our virtual camera club in the Member Photo Gallery.
The Digital Story Podcast App is the best way to stream or download weekly TDS podcast episodes. No more syncing your iPhone, iPod Touch, iPad, or even your Android phone just to get a podcast. And the best part is, The Digital Story Podcast App is your way to help support this show. Download it today!