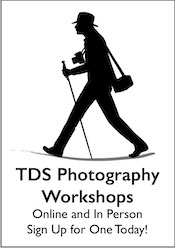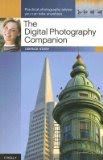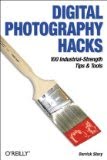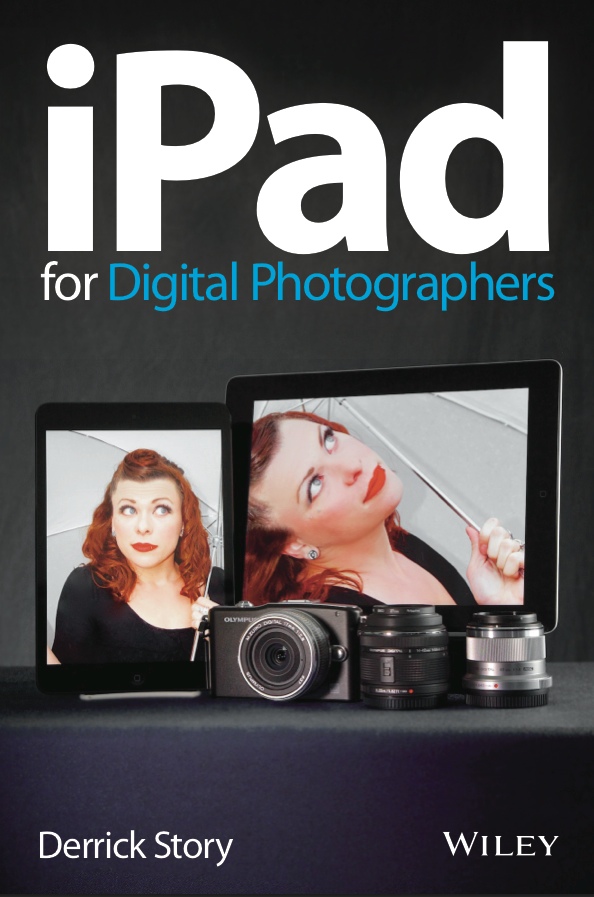Some things you just have to learn by experience. In this week's show, I share tips from working pros who can't afford to miss a shot. These gems are invaluable for all photographers, because let's face it, none of us want to miss an opportunity to make a great photograph.
Also, I want to note that this is the 50th Digital Story podcast. So fire up your iPod, put in those earbuds, and check out this sage pro advice I have to share.
Listen to the Podcast
Now that I've piqued your curiosity, it's time to listen to today's audio show titled, "Inside Pro Tips." You can download the podcast here (30 minutes).
See It in Person
If you're in Northern California on the weekend of October 7, stop by the Macintosh Computer Expo and sit in on my iPhoto 6 Tips and Tricks session. It's free, and I'll show you this tip plus lots of other cool iPhoto goodies. For those who really want to dig into some shooting techniques, stick around another day and sign up for my Digital Photography Made Amazing half day workshop on Oct. 8. But sign up early because seating is limited.
Technorati Tags: digital photography, podcast, The Digital Story