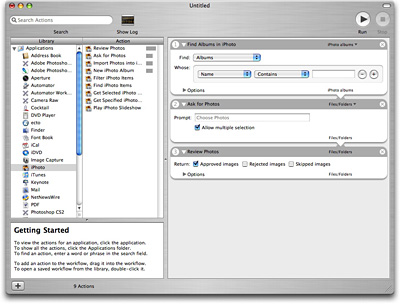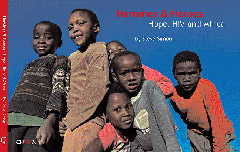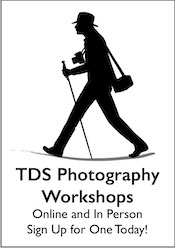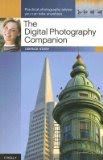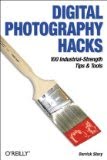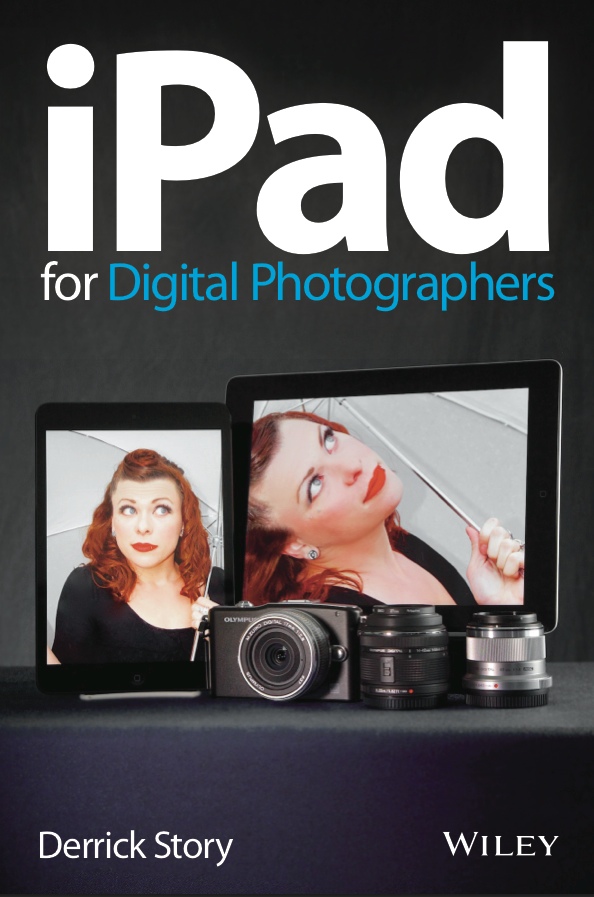I keep telling people that capture devices are so much better these days, and as a result, paying attention to correct exposure and white balance pays big dividends in post production. But I hadn't really tested my theory until the other day when I pulled out an older (Nov. 2002) Olympus C-5050 Zoom, set it to Raw mode at ISO 100, and took a series of pictures. I then made A4 prints and compared them to images I'm currently capturing with my pocket-sized Canon PowerShot SD700 IS in simple Jpeg mode. The difference in quality was stunning. The compact Canon in Jpeg mode blew away the sophisticated Olympus in Raw. No knock whatsoever on the Olympus... it's just the difference that 3 years can make during our evolution in digital photography. (And what a shame... I love that Olympus camera!)
This podcast extends that discussion and even includes some remarks about film cameras, workflow, and how to best take advantage of today's excellent capture devices.
Dec. Photo Assignment
I also talk about the December photo assignment, "Pool of Light." I originally got the idea for this assignment by looking at some of Steve Simon's existing light pictures when he composed the main subject in a pool of light and let everything else live in the shadows. I think this is very effective.
Listen to the Podcast
Now that I've piqued your curiosity, it's time to listen to today's audio show titled, "Capture." You can download the podcast here (31 minutes).
Technorati Tags: digital photography, podcast, The Digital Story
Sponsor Note...
Add Magic to Your Slideshows -- FotoMagico presentations are so amazing that your audience will be asking how you did it.