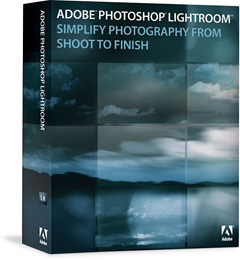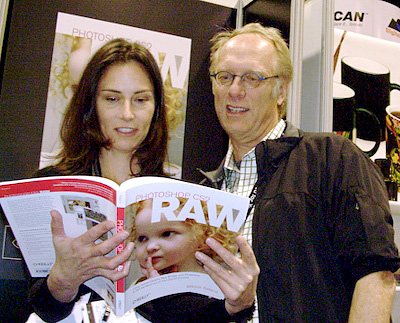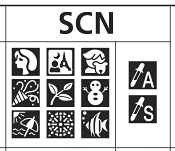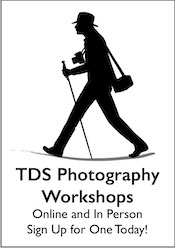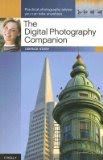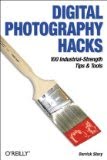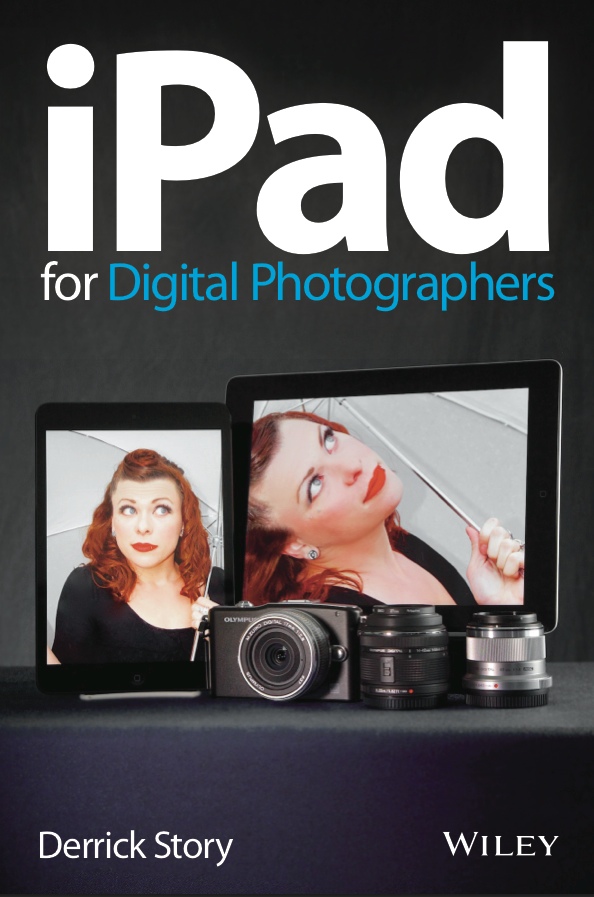There's no greater satisfaction than having packed the perfect camera kit for the assignment at hand. In this podcast, I discuss what was in my camera bag as I ventured out to shoot an indoor basketball game. After covering all the items in the picture above, I then solicit readers for what's in their camera bags.
Feb. Photo Assignment
I also mention the February 2007 photo assignment, "Texture." Deadline for submission is Feb. 28. You can read the details on our Submissions page.
Listen to the Podcast
Now that I've piqued your curiosity, it's time to listen to today's audio show titled, "What's in my Camera Bag." You can download the podcast here (28 minutes).
Technorati Tags: digital photography, podcast, The Digital Story
Sponsor Notes...
Add Magic to Your Slideshows -- FotoMagico presentations are so amazing that your audience will be asking how you did it.
ExpoDisc Custom White Balance -- Simply Better Color. Simply Better Pictures. Visit www.expodisc.com