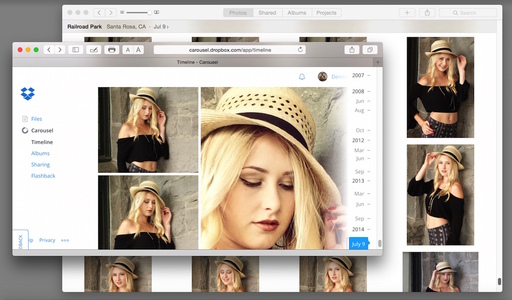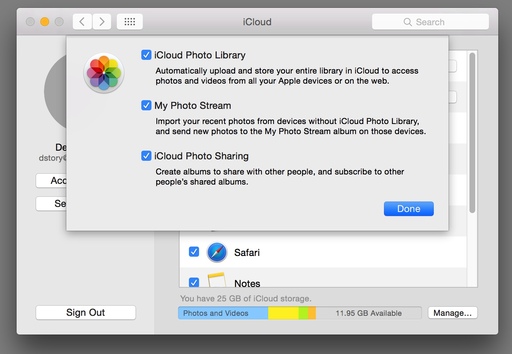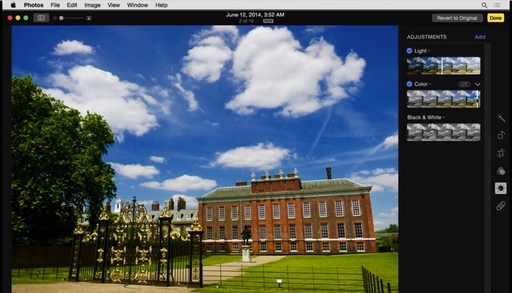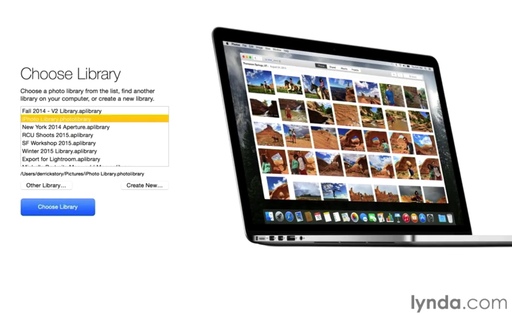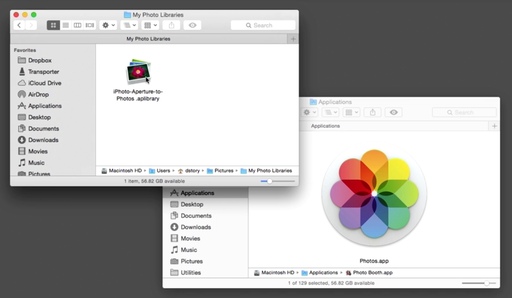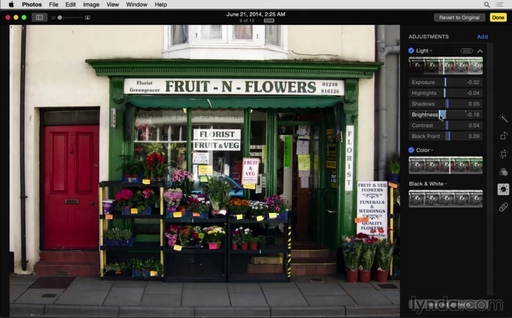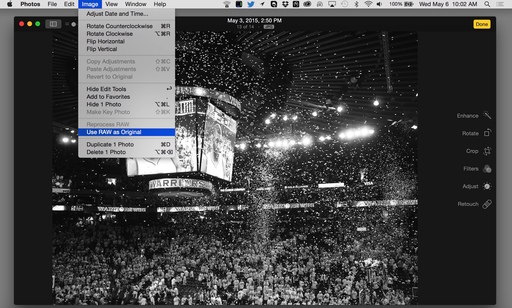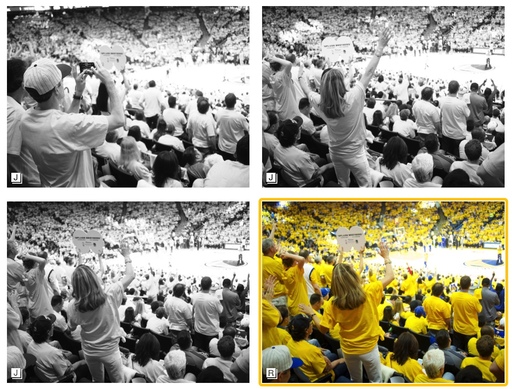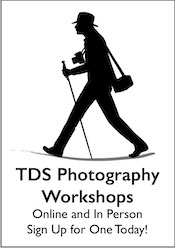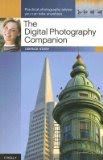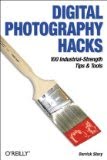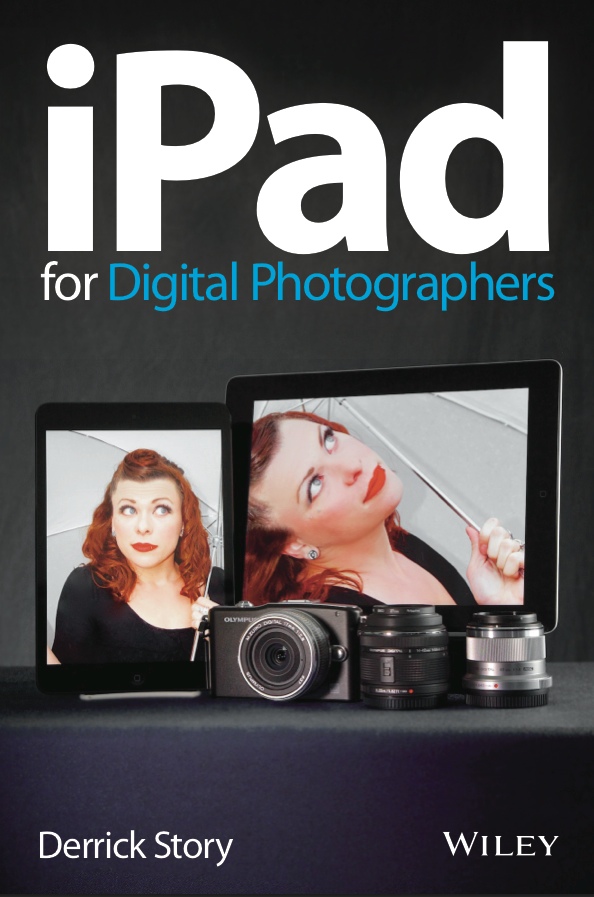Photos for OS X now accepts Photo Extensions, and this changes everything. Out of the gate, there are four available with many more to come.
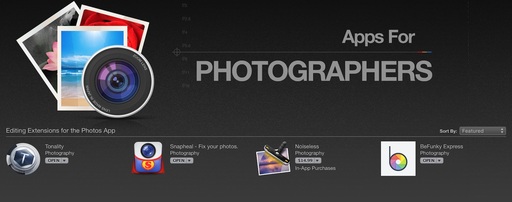 Look what's featured atop Apps for Photographers in the Mac App Store: Yes, the first wave of Photo Extensions.
Look what's featured atop Apps for Photographers in the Mac App Store: Yes, the first wave of Photo Extensions.
The implementation is very smooth. Now, when you edit an image in Photos, there's an additional option in the right side toolbar called Extensions. Click on it, and you'll see a popup menu listing the Extensions you have loaded. Choose one, and your Photos interface transforms into that of the Extension.
Once you finish your work in the new environment, click on Save Changes, and you're returned to the Photos interface. What's really cool is that this is a totally nondestructive workflow. You can revert back to the original photo by returning to edit mode in Photos, then choosing Revert to Original. Want to see what the master looked like? Press the M key when in edit mode.
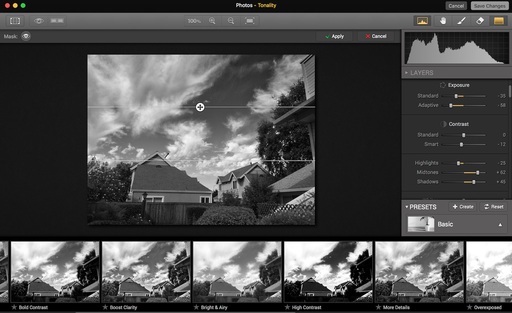 Tonality is a B&W Photo Extension that's available right now for El Capitan Photos.
Tonality is a B&W Photo Extension that's available right now for El Capitan Photos.
Setting up an Extension is easy. First, purchase the software from the Mac App Store and install it. Then, go to your System Preferences, click on Extensions > Photos and enable your new app. Now it will appear in the Extensions popup menu in Photos for OS X.
I'll keep you posted about new Extensions as they are available. But already, Photos for OS X is far more powerful than it was a week ago.
Get Up and Running with Photos for OS X
Want to get up to speed with Apple's latest photo management application? Then take a look at my latest online video training, Up and Running with Photos for OS X. Soon, both you, and your pictures, will be comfortable in their new home.
And don't forget about the Photos for OS X Special Feature Section on The Digital Story. It's a roundup of tutorials, videos, and articles focused on helping you master Apple's latest photo management software. You can also find it under Photography in the top nav bar.
Want to Comment on this Post?
You can share your thoughts at the TDS Facebook page, where I'll post this story for discussion.